Philips Simplyshare Dlya Windows
- 9 Comments!

For support on how to share the files from the media server program itself, read about the. Download Philips SimplyShare for PC - free download Philips SimplyShare for PC/Mac/Windows 7,8,10, Nokia, Blackberry, Xiaomi, Huawei, Oppo - free download Philips SimplyShare Android app, install Android apk app for PC, download free android apk files at choilieng.com.
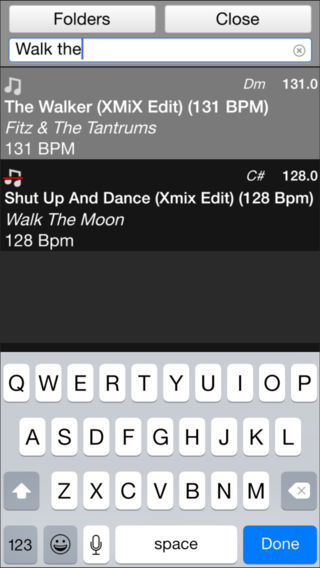 Simply run a program called DXDIAG. Realflow software free download with crack for mac. • In the Windows Search Bar type “DXDIAG” • You will see a program called DXDIAG- run that program • Once the program finishes, it will allow you to “Save All Information” via a button at the bottom of the report screen.
Simply run a program called DXDIAG. Realflow software free download with crack for mac. • In the Windows Search Bar type “DXDIAG” • You will see a program called DXDIAG- run that program • Once the program finishes, it will allow you to “Save All Information” via a button at the bottom of the report screen.

Select “Save All Information” and put the resultant file somewhere you will find it easily, like your desktop. • Open that file using notepad and search for “Miracast” • If your Laptop or PC is Miracast compatible you will have several entries in this file: a. The first should say “Miracast: Available with HDCP” b. The second should say “Miracast: Supported” c. If it says “Unavailable” and/or “Unsupported” then your PC is not Miracast compatible. If you feel that your PC is compatible than you may need to update your drivers and/or consult with your PC manufacturer to determine the next steps.
To cast the content from your device to your TV, simply follow these easy steps • Ensure that you have installed a Miracast Compatible App on your device. • Press the Menu on your remote. • Cursor right to Wireless Screencasting and press the OK button to select. • Select the Miracast app on your device. The name of the TV will appear on your device. Select the TV on your app. The screen on your device will then appear on your TV.
NOTES: On some devices it you may need to access the display functions and then select the cast Screen option. At first you may get a “no connection found” error however this usually indicates that the option isn’t enabled. If this is the case just click the drop down menu on the top right of the screen and select Enable Wireless Display. After this your device will start to look for possible connections. To cast the content from your device to your TV, simply follow these easy steps • Open up the project to another screen options for your PC.
You can either use the display options (usually found on one of the Function Keys (F8 for example) and select “Connect to a Wireless Display” or you can press the Windows Key and type “Project.” Then select “Project to a second screen” and you will see the “Connect to a Wireless Display” option • First place your PC in the display mode you wish to use (i.e. Duplicate or Extend Desktop mode) • Select Connect to a Wireless Display and you will see a list of Wireless displays available, including the Philips TV. Choose the TV • Your PC output will appear on the TV.